

Your device’s flashlight can get you out of a real jam. For example, maybe the differential of your house has jumped or, simply, the power has gone out. Or, you may be doing a repair and need additional lighting. Whatever your case, the solutions that we give you in this article to turn on the flashlight from Android will be very useful.
Android provides quick access to different system settings with a simple gesture. All you have to do is swipe from the top of the screen to show the notification curtain and the quick settings panel. There you will find the flashlight activation button. In our case, the shortcut was visible by default.

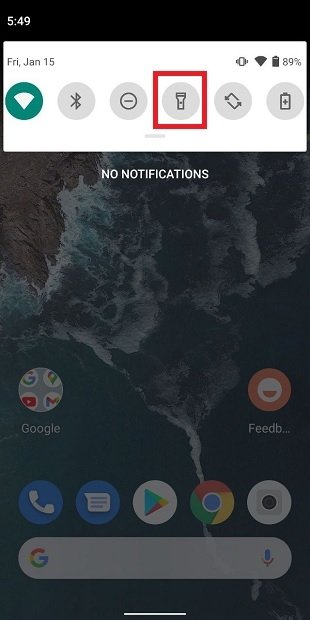
But, if this is not your case, discover the panel completely and click on the edit button.
Locate the flashlight icon.
Then perform a indefinite pulsation on the flashlight icon and move it until it is in the first positions of the panel.
Now, it will always be available quickly. A tap on the icon will turn on the flashlight, another will serve to turn it off.
Activating the flashlight with Google Assistant can be very useful if you do not have your phone in hand and you suffer a sudden power failure. It is also very practical if you want to quickly locate your device in the dark.
To turn on the flashlight using the wizard, just say “OK Google, turn the flashlight on”. You can also use some equivalent phrases like “enable the flashlight” or “turn the flashlight on.”
If you want to turn it off, just ask with the phrase “OK Google, turn off the flashlight.” Note that a controller will appear on the screen that will allow you to deactivate it manually, without using your voice.
Remember that to use the hands-free function, you must correctly configure the “OK Google” command on your device.
Turning on the flashlight on Android can also be done with external applications. In this case, you will have more options. To write this article we have used Flashlight, an application with a very simple operation, but with some really interesting additional functions. The first thing you should do is download its APK and install it.
Spanish
Android
free
Once installed, launch the tool and press the power button.
If you want to see more options, tap on the three vertical dots menu and select Advanced mode.
With advanced mode enabled, turn on blinking, specifying different intervals, or set a timer. These values can be adapted according to the casuistry you face.
Additionally, Flashlight allows you turn your phone screen blank and at maximum brightness. This option will be useful if, for some reason, the rear led of your device does not work. It will also give you more lighting, if you need it.
When you no longer need the flashlight, turn it off. What you should do is press the power button again.
Exploring the Top 5 Voice AI Alternatives: What Sets Them Apart?
How iGaming Platforms Ensure Seamless Integration of Casino Games and Sports Betting?
The Rise of Spatial Computing: Evolution of Human-Computer Interaction
Data Loss on Windows? Here's How Windows Recovery Software Can Help
Integrating Widgets Seamlessly: Tips for Smooth Implementation and Functionality