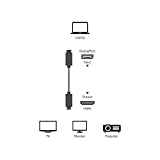If we need to have a second monitor for our desktop computer and thus be able to expand it or have two different views, we can choose to use the one of our laptop, something that can be of great help when the time comes.
There is no doubt that being able to count on the laptop monitor to be a second screen and even a main one if the case arises, is really interesting. We will know how we can do it.
Advantages of using the laptop as a monitor
There are several advantages that we can consider for our laptop to serve as a screen, especially if we have a desktop that we use a lot and the other computer that we have for when we go on a trip, we hardly use it. What we are going to do might help it to at least turn on once in a while.
Main monitor
We can use it as the main monitor, that is, if the one we normally have is failing, this can be a great solution, since we are not going to spend the money that a new one would be worth.
Also, if we talk about a quality panel, surely the solution will be very good, even if the screen is smaller. It can be an emergency solution or consider it as definitive, that is already in the hands of each one.
Secondary monitor
It can also be used as a secondary monitor, since we can give it functions such as that of enlarge our screen, so that we have a larger space on the Windows desktop or as a duplicity of which we already have, to have the same in both.
Connection ways
For the connection of our laptop to be effective, we can have two options such as using a wireless network or using a cable. The second is the most widespread and the one that gives the best results, since the first has somewhat less usability.
Wireless
The only way we have to wirelessly connect the signal from our desktop to the laptop, so that the latter can be used as a screen, would be using the Miracast technology. The problem is that most of these devices are not compatible so we would have to resort to the cable.
With cable
Obviously with cable we can achieve it, since it is the way that we have always been using for this type of task. What we are going to need is a HDMI cable and that both computers have ports of this type, since otherwise we would have to resort to some kind of adapter. For example, if we only have USB Type C inputs as occurs in many laptops today, it would be good to be able to acquire a system to transform that type of input into an HDMI.
If one of them is DisplayPort and the other is HDMI we also have to choose an adapter to be able to join them successfully. Obviously if both are of the DisplayPort type, for us it is the same as the two HDMIs.
How to connect
We have to make our laptop serve as a screen and for that we will need to make certain configurations on our main computer and also connect it to each other. Let’s see how we are going to achieve it.
Connect via HDMI with Windows
The first thing we have to do is connect both devices using an HDMI cable, although we have already seen that the DisplayPort would also work for us. Once this is done we must configure Windows 10 on the main device.
Set up two monitors in Windows
To configure two monitors in the operating system we must perform the following steps:
- Right-click on the Windows desktop and select Screen settings.
- Within Screen we will see that we already have a representation where they appear two screens with numbers 1 and 2. this means that both are already configured so that we can use them to our liking.
- If one of the two does not detect us, we must click on Detect.

Screen mirroring
Staying in that tab is the time to choose what we want to do with all the screens. If what we want is to duplicate the screen, that is, see the same in both, we must do the following:
- If we go down we will see a section called Multiple screens.
- Next, we select, in the drop-down list to determine how your desktop will be displayed on the screens, the one that says Duplicate these screens.
- Then we give Keep changes.
We must bear in mind that if the screens are of different resolution, one of the two may look worse, usually the larger one being affected.
Extend screen
To extend, that is, make both screens one and that we can work with both at the same time, we must carry out practically the same steps as in the previous example, but changing the final result.
- We must go back to Multiple screens.
- In the dropdown this time what we have to choose is Extend these screens.
- Next, we give in Keep changes.

Resolution of both panels
If any of them do not look good, we should put them both in the same resolution, because surely both do not coincide in this term. To achieve this we will do the following:
- Inside of Screen settings (right mouse button on the desktop), we will see the two screens marked 1 and 2 again.
- Within Screen We must click on the one that we want to change the resolution so that it adapts and thus everything looks perfectly.
- Then we must enter Scale and distribution. Now we choose the same one that we have on the other screen to ensure that both are the same and we no longer have any type of problem.
Connect wirelessly
We have already commented at the top of this article that, to connect wirelessly at least to a laptop, it is somewhat complicated, because they do not bring, in the vast majority of the time, the Miracast system. If it did, it would be possible to carry out the task we want.
The way would be the following:
- We go back to Screen settings.
- Next we must be within Screen and search Multiple screens.
- Now we will click on Wireless projection.
- At that moment will search all options you have to connect wirelessly and if you find our laptop, we just have to select it.
- On the laptop we will be asked to give it permission and they will be paired.
This type of connection is the one normally used to connect a Windows computer with a latest generation Smart TV.

Other tools
We can use tools other than the operating system itself to connect and thus have the screen of our operating system on a laptop. There are several third party tools that we can use interchangeably, but the one that works best is SpaceDesk. Right now we are going to tell you all the virtues of this tool that also serves us perfectly for the task that occupies us today.
SpaceDesk
SpaceDesk works through the local network, so the only requirement is that the main PC and the device to which we are going to send the image are connected to the same router and that both computers have Windows 10.
With this program we can do the same thing that we have explained above with the desktop of the operating system, that is, we can extend or duplicate it on the secondary screen.
To connect through this application we will have to do the following:
- First install the server of the program in the main and client in which he will be secondary.
- The server that we have open in the main one will appear on the client’s main screen.
- We just have to click on the IP to automatically start the second monitor.
- All the settings and the different operating modes are changed in Windows, in the same way that we saw before.

The post So we can use a laptop as a monitor in Windows 10 appeared first on ADSLZone.