
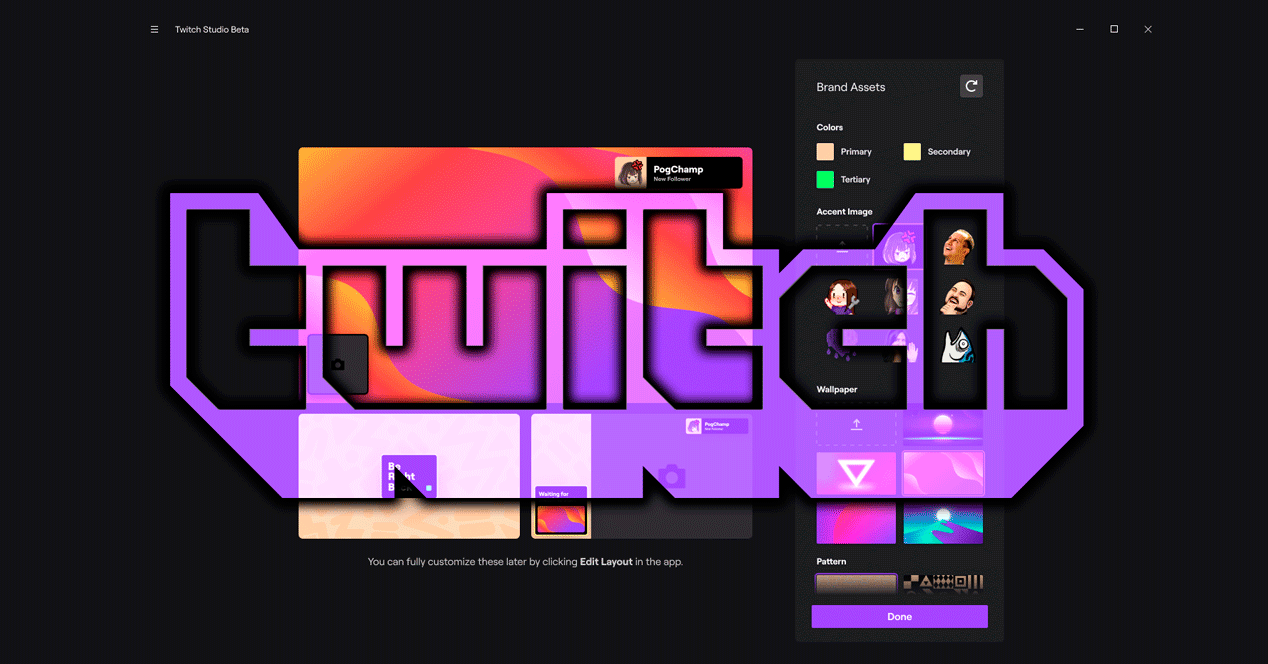


Twitch has millions of users around the world and thousands of people who want to have their own channel and be streamers. However, we do not always know where to start broadcasting and that is why the platform has developed Twitch Studio, a software for beginners with which we can make streaming broadcasts without complications.
We explain how to download Twitch Studio, what it offers us, how to configure it or what are the requirements to install it on our computer. What customization options you have or for whom or what is recommended.
You do not need any type of software to broadcast on Twitch from your mobile phone or your computer or console, but if you are going to broadcast from your computer, which is usually the most frequent and common. According to the streamer service itself, there are four conditions that we must meet to broadcast:
To do this, it makes available to users a series of different programs that we can download from our profile on Twitch> Channel> Transmission tools. Pero the most recommended by the platform itself, if you are a beginner, it is Twitch Studio.
Twitch Studio is, according to Twitch himself, a software created for new streamers and easily configurable. As they explain from their own description: “Our free streaming software is created from scratch for new streamers looking for a simple setup process and high quality streaming. With its guided setup, Twitch integration, and tons of customization options, Twitch Studio makes getting started managing your Twitch channel easier than ever. ” That is why you can download it for free from its website on your computer to start broadcasting on your channel.
To download Twitch Studio, let’s do it from the channel itself.
The requirements that you must take into account to download Twitch Studio are the following:
Of course, from Twitch not only do they give minimum requirements but there are a series of “recommended specifications” so that everything works smoothly.
For now it is not available for Mac or for iOS or Android.
If you want to see what the latest news are, you can tap on the star icon next to the profile picture in the top right of the Twitch Studio screen. Here you will see the latest news that the software has received and when. You will see the screenshot or GIF with the changes, the date of said changes and the different functions that it allows to use to broadcast content.
Once we have downloaded and installed Twitch Studio on our computer, we must configure it so that it is attractive but also so that it works, of course. If you want to be a streamer you will need a microphone and a camera and you will have to link them from the corresponding screen. Tap on “Let’s Get Started” when you download it and follow the steps. It will do a camera and microphone test. One of the main advantages of Twitch Studio is that it has an initial wizard that will guide you step by step through all the functions and settings that are needed to start the program. Also, it is intuitive.
Once the basics are ready, we must customize the different options. You have to choose the scenes you want me to appear on your Twitch channel when you broadcast from Twitch Studio. You can choose: main
scene you want, multipurpose scene in absentia or scene of conversations. It’s okay if you design them and you don’t like them because you can always come back to them later to add new scenes or designs or to change existing ones.
To modify, just tap on it, when opening Twitch Studio, and choose “Edit design” on the bottom page of the screen. You can change colors, text, image. You can choose the size and position of each element, the text, modify the font or add different fonts, change the border, the chroma or the color filter that the image has.
You will also see the transmission quality when you first set up your channel in Twitch Studio. You will not need to do it manually but Twitch Studio will optimize the quality of your transmission taking into account the hardware of your computer and the Internet connection. If you are satisfied with what has been detected, simply confirm and accept.
How is the interface? On top you will find the details of your broadcast that should always be on hand and that will help you to know how the session is going, etc.
In the center you will find the broadcast or preview of the broadcast and on the right side you will find the chat and the source of activities. The source of activities or alert will also allow us to choose what we want what appears here and what does not. You can choose to show everything in “Source” or choose one by one, activating and deactivating switches:
In alerts you can also choose what you want to appear and what not:
In the chat you can choose a series of preferences just by tapping the gear next to it. You can activate or deactivate tools and options, change the appearance, pause it.
If you think you are ready to start broadcasting, you can create a broadcast by tapping on “Start broadcast”. When you tap on this option, you will see what you want to share appears on the screen. You will see all the windows that you have open and you will be able to choose the one you want to share in your broadcast. Choose “Shared Main Screen” and tap on “Next” and choose the game you want to share from all the options that will appear in the window.
You will have to choose what to see and later you will have to fill in a series of data or information to start the director or broadcast:
Once you have it, just confirm and you will start going live on Twitch.
Once you have started the broadcast we can also go to “Settings” and “Transmission” where we can choose a series of parameters such as resolution, FPS or bit rate.
From this menu, as you can see in the screenshot below, we can also configure the Audio. Choose “Audio” in the menu on the left and you can modify the volume, convert to mono or add a series of options such as noise suppressor or sound delay. You can also change the audio source that is being used.
The post How to use Twitch Studio to broadcast live appeared first on ADSLZone.
Exploring the Top 5 Voice AI Alternatives: What Sets Them Apart?
How iGaming Platforms Ensure Seamless Integration of Casino Games and Sports Betting?
The Rise of Spatial Computing: Evolution of Human-Computer Interaction
Data Loss on Windows? Here's How Windows Recovery Software Can Help
Integrating Widgets Seamlessly: Tips for Smooth Implementation and Functionality