
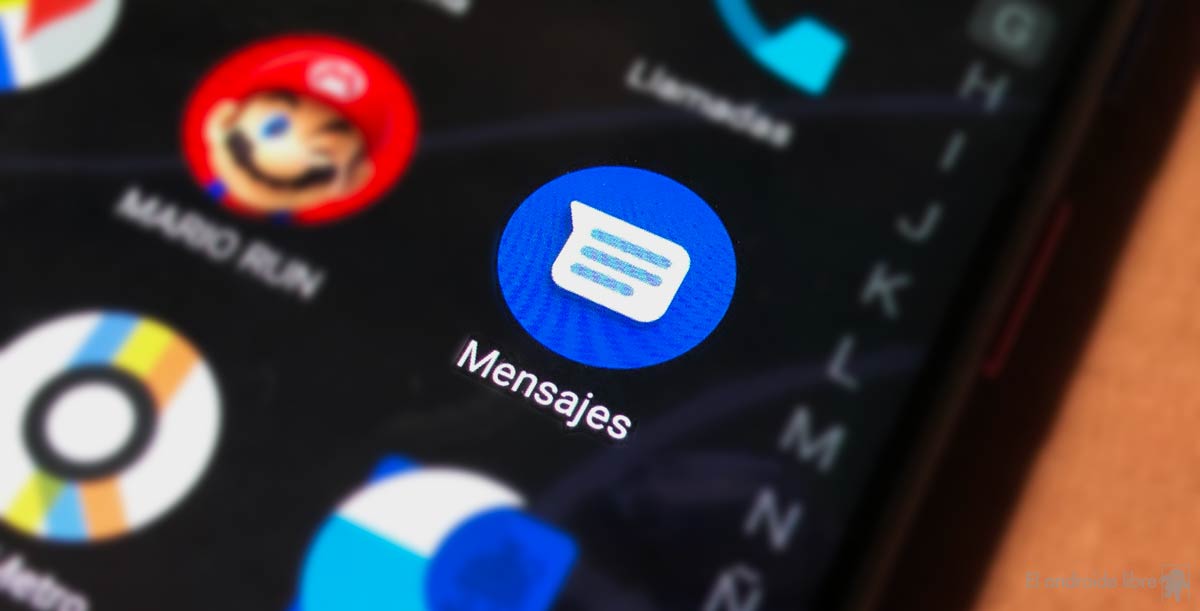

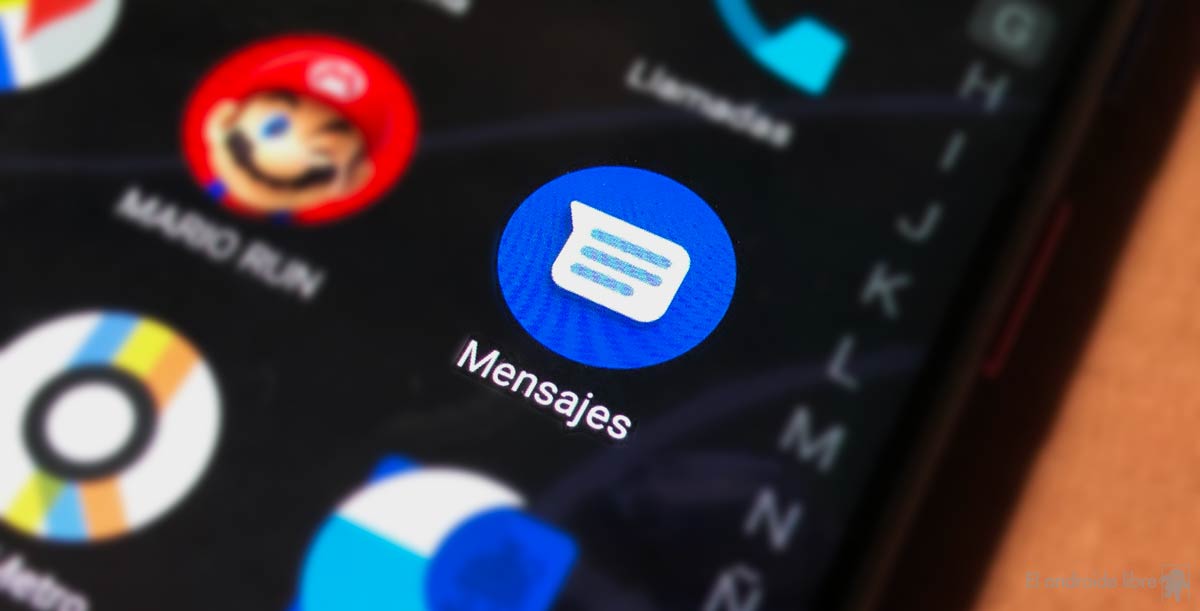
Since a little more than a year that the Messages app Google has its own web version. Thanks to her, we can access the application from the computer. A kind of WhatsApp Web, but with the application of SMS in our Android phones. We do not know if it is because Google has not promoted, but it seems that this version is not popular.
Many users don’t even know that Messages has a web version. That is why below we will tell you more about this version, so that you can know what features we provide, because certainly for many of you it might be an option to consider in any occasion.
How to have alternative official Android to WhatsApp in your mobileThe messages app for Android is already compatible with the standard RCS in Spain. We will explain to you how to have it and use it in your mobile.
To access this version of the application we will need both our phone and the computerat least on the first occasion. The web of Messages is the following, that we’re going to have to open it with the computer in this case. While on the phone we will have to perform several steps, for use in the computer:
To have input, on the screen of the computer. It has been synchronized since the account this way. Before entering, just below the code Qescaneado the code on the phone, in a couple of seconds we will come out as the SMS we received, we have in the bandejaR, it gives us the opportunity to remember this computer. This option means that we will not have to perform this process each time you want to enter, so we can mark it, for comfort.
Google does not create a web version of this application without a reason. In this version we have a number of functions available, which has been expanding with the passage of time. They are the ones that do that for many users is present as a very interesting version at the time of using this Messaging application on Android. What functions do we use?
The main purpose is that we can see all the SMS in our inbox in this web version, in the same way that you see in the phone. In addition, if we want to, we can send responses or create a new conversation from the computer. If at a given moment you want to send a message to someone, you can do so from your computer. Or respond to those that I have commanded you, also.
When you want to start a chat on your computer, you will see that when you want to enter the recipient, you will get your contacts phone. Have been synchronized as well, allowing that you only have to enter the name of this person, to be able to send an SMS. Then simply write the text, as in any message.
How to schedule sending an SMS in AndroidDo you want to be able to schedule the sending of a SMS in Android? Discover these two applications that make this possible on the phone.
One of the most amazing Messages in their web version. The video of the Google Duo have support, or they are present in this version. We’re going to be able to make or receive video calls with our contacts using this application in its web version. The video is integrated already in the version of the app for Android, so the firm has expanded this feature also in your web version. To use these calls, do the following:
It is possible that the video call is not available for all conversations. In some of them you will not see the icon of the video call, which means that in this case it is not possible to carry out this call. Depends on the contact that you try to do so.
It is not really a function, but as well as the Android version already has the dark mode in an official way, also the web version of Messages is available the dark mode. For some occasions it may be more convenient to have the screen dark, especially if used at night, the impact would be less in such cases. To enable this dark mode just follow a few steps:
If at any time you want to remove this dark mode, just follow the same stepsbut pressing on the option that says “Disable” mode dark.
Re-send SMS, 4 great reasons to do soHave you stopped to send an SMS from your phone? Then we’ll leave you with a total of four reasons to do it again
If someone sends you an SMS, and it is a number not already in your agenda, but you know who it is and you want to save that number, you can do that from this version web of the application. So we’re going to have your number and be able to have it always available in the phone book. For this to be possible we need to follow these steps:
The entry How to use Messages to Android on PC: how it works the web application appears first on The Android Free.
Exploring the Top 5 Voice AI Alternatives: What Sets Them Apart?
How iGaming Platforms Ensure Seamless Integration of Casino Games and Sports Betting?
The Rise of Spatial Computing: Evolution of Human-Computer Interaction
Data Loss on Windows? Here's How Windows Recovery Software Can Help
Integrating Widgets Seamlessly: Tips for Smooth Implementation and Functionality