
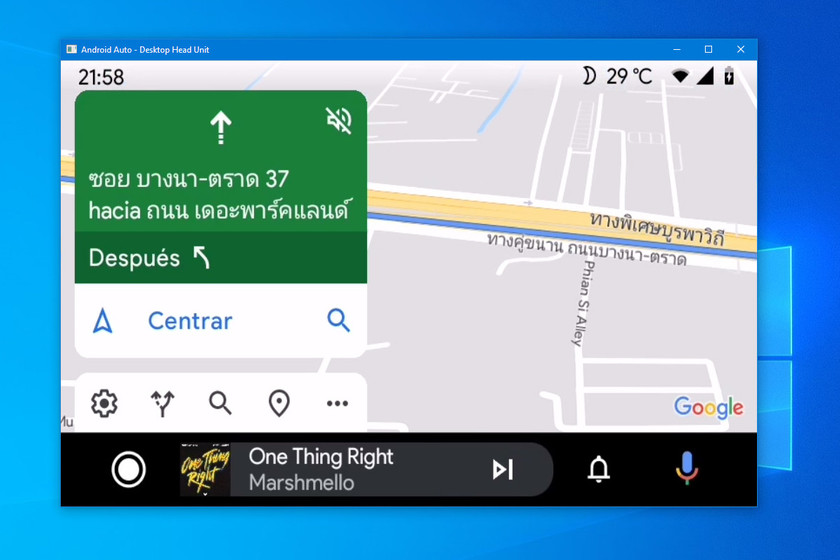


There are many Android emulators for WindowsAlthough if you want to try more specific versions and with more moving parts such as Android Auto, the issue is complicated. However, if you want to take a look at Android Auto before buying a car with it, you can also test Android Auto on an emulator, with Android Studio.
We are talking about simulate a car screen with Android Auto support and not of the Android Auto version for phones which, obviously, you can test with a traditional Android emulator. The emulation of the Android Auto screen of a car is a bit more complicated, although it allows you to precisely simulate what it is like to connect your mobile to a car and use Android Auto, although instead of being a car it is a PC.
To use Android Auto on a PC we will use the official Google tools, so you must have installed Android Studio. Despite what it may seem, you really don’t need install Android Studio emulator, as this type of emulation works differently.
In Android Studio, you must open the SDK manager (menu Tools> SDK Manager) and enter the tab SDK Tools. In it, it is necessary to check the box Android Auto Desktop Head Unit Emulator and press okay for it to download and install.
Then it is a good time to prepare the ADB connection between the mobile and the PC. We won’t need it until a little later. We have told you on several occasions how to connect to mobile by ADB, so we are not going to repeat ourselves, although here is a summary of the steps:
Enable USB debugging in the developer options
Connect the mobile to the PC with cable
Allow USB debugging from your PC
The next step is enable developer options in Android Auto. Keep in mind that they are activated in Android Auto normal and not in Android Auto for phone screens. You will find the normal version of Android Auto in the system settings on Android 10 or higher, as it is part of Android. Use the settings finder at the top if you can’t find it.
To activate the Android Auto developer settings, you will have to touch several times in the section of Version until it is expanded to show more information. So, tap ten times on the version information until a notice tells you that the developer options have been activated.
You will not need to enter the developer settings menu, but in the Android Auto menu, choose the option Start main unit server. From that moment you will have a permanent notification indicating that the server is active.
Now the time has come connect the mobile to the PC using a USB cableAlthough this will not cause any changes for the moment, as we have not yet activated the Android Auto screen emulator or activated an ADB redirect.
You shall enter an ADB command so that the server you just activated and the emulator on the PC can understand each other. To do this, you will generally have to open a command line in Windows (Start> Run> cmd.exe) and go to the folder where you have the ADB executables. You will generally have them in C:UsersusuarioAppDataLocalAndroidSdkplatform-tools, changing username to your username in Windows. Then type this command:
adb forward tcp:5277 tcp:5277
Now the time has come to open the screen emulator for Windows. You do not need to start it from the command line, but you can double click on the file desktop-head-unit.exe. Android Studio SDK manager usually installs it in path C:UsersusuarioAppDataLocalAndroidSdkextrasgoogleauto.
If everything has gone well, the mobile will announce that it is connecting to a car (if it doesn’t, try disconnecting and reconnecting the cable). The Android Auto welcome and setup screen will then start, where you really don’t need to do anything except accept the privacy policies.
When you’re done, you can finally have your own Android Auto on Windows, like one more window. The system perfectly emulates how Android Auto works with a mobile connected to a compatible car, so that you can test the vast majority of functions and features.
–
The news
How to test Android Auto in an emulator on Windows
was originally published in
Xataka Android
by
Ivan Ramirez
.
Exploring the Top 5 Voice AI Alternatives: What Sets Them Apart?
How iGaming Platforms Ensure Seamless Integration of Casino Games and Sports Betting?
The Rise of Spatial Computing: Evolution of Human-Computer Interaction
Data Loss on Windows? Here's How Windows Recovery Software Can Help
Integrating Widgets Seamlessly: Tips for Smooth Implementation and Functionality