
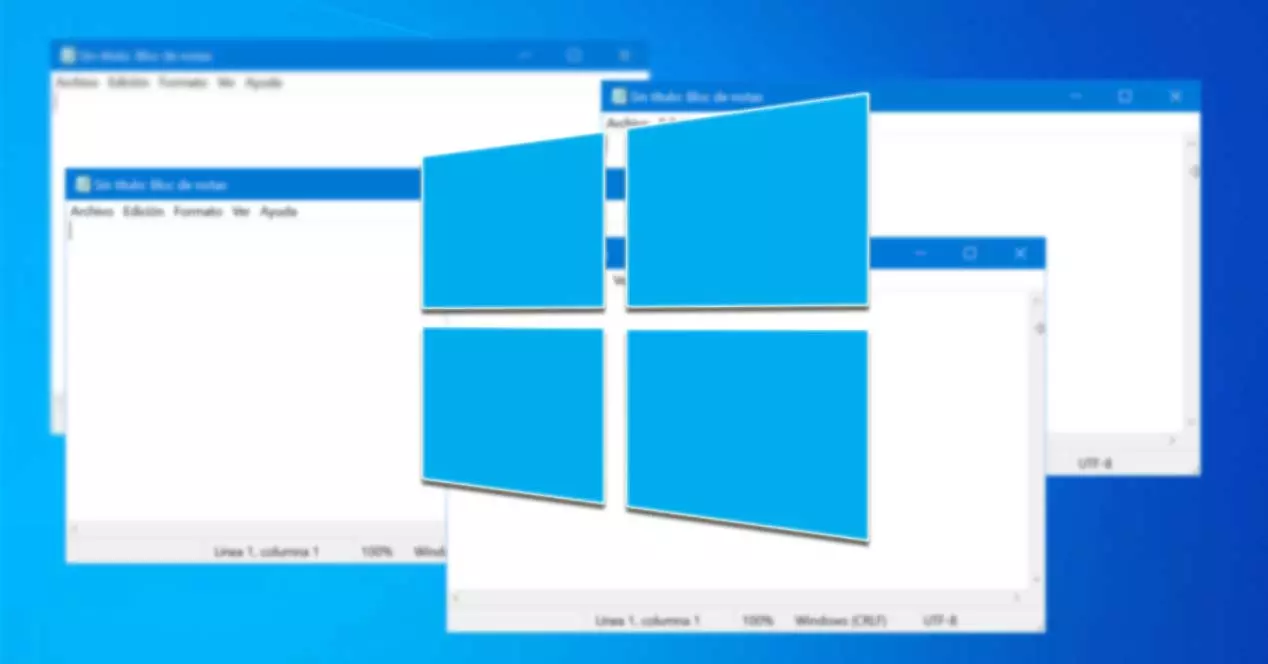
From its oldest versions, Windows allows us to open several copies of the same application at the same time. And, with a few exceptions, most programs will allow us to run several instances at the same time. There are even different ways to open the same program.
Being able to open several windows of the same application may be of interest to us in certain circumstances. For example, if we have the WhatsApp application installed, we may be interested in opening it twice to be able to log in with two different users. However, although most programs allow you to run multiple instances at the same time, there are others that are not supported.
Applications that we can use on a daily basis such as Chrome, Firefox, Microsoft Office, will allow us to open several instances, while others that we can use in our day to day such as Steam, GIMP, Dropbox, Skype or Spotify do not allow these multitasking. Neither will UWP applications downloaded from the Microsoft Store allow us to open several instances of the same application at the same time.
Next, we are going to see the different ways we have to be able to open the same program several times, in cases where it is not enough to have only one copy running.
The simplest method to run two or more instances of the same program is, simply, running it multiple times while open. This does not work equally well with all programs, being especially suitable for browsers, system utilities (Paint, Calculator, Command Prompt, etc.) or with Microsoft Office applications.
it’s possible use a shortcut on the desktop to run the program as many times as we want, opening a new window each time. We can also search for the program from the Start menu and click on the program again to start it, being able to run with a simple click or as Administrator. It is also possible to use a keyboard shortcut “Ctrl + Shift + Click”, simultaneously holding down the “Ctrl” and “Shift” keys while clicking on the open application icon on the taskbar. Each click will reopen the application in multiple instances.
To open a second window of certain open applications it can be done by holding down the «Shift» key and click the icon on the taskbar. Alternatively, we can restart programs like Microsoft Word by pressing “Ctrl + N”.
However, running the same program twice is not compatible with some applications, so other possible solutions will have to be sought.
Every time we open an application, Windows creates a new process for that program in our user account. Therefore, if we have more than one user in our system, we can use the same program with a different user. This is something that we can view from the “Task Manager”, by pressing “Ctrl + Shift + Del” and clicking on the “Details” tab. In the column “User name” we can check which user started the process.
So that it is not necessary to switch between accounts, we can run the program with a different user, while remaining in our current account. We can create a new user from the “Configuration” section, pressing “Windows + I”. Later we enter the section of “Accounts” and “Family and other users”. Here we click on «Add someone else to this team».
Then we click on “I don’t have this person’s login information” at the bottom. Since it is not necessary to have a Microsoft account, we click on “Add a user without a Microsoft account” and set a username and password. If we do not establish a password, the function of running another instance of the program with this account will not work, so it is important that we fill it in and do not forget these login details.
To open a program again from another account, we must search for it using the Start menu and right-clicking on the application. Later we choose “Open file location” which will open it from File Explorer. Next, we hold down the «Shift» key while we right-click on the program, which will open a context menu with more options. Here we will select “Run as a different user”, which will open a login window to access the other account. Once logged in with our username and password, the application will launch with the new account.
Another option that we have to open applications several times is to use software like SandBoxie Plus. It is a sandbox for Windows that allows us to run applications on a system isolated from our computer. It is mainly used to test downloads that may be unsafe in a controlled environment, but in this case we can also use it to open several versions of the same program.
To do this, we must start by downloading the latest version of Sandboxie Plus from this link and we install it. Once finished, when we right-click on a program from the File Explorer we will see an entry called “Run Sandboxed”, as long as we have enabled it during its installation.
As in the previous case, we must look for the application that we want to duplicate in the Start menu. Subsequently, right-click on it while holding down the “Shift” key and select “Open file location”, so that it is displayed from the File Explorer. Next, we right-click on the application and select «Run Sandboxed«.
The program will run again and will appear on the taskbar with a yellow outline around it when we hover the mouse pointer over the window. It is important to know that before closing the application we must save the changes we make because when closing Sandboxie all the changes that have not been saved will be lost.
Exploring the Top 5 Voice AI Alternatives: What Sets Them Apart?
How iGaming Platforms Ensure Seamless Integration of Casino Games and Sports Betting?
The Rise of Spatial Computing: Evolution of Human-Computer Interaction
Data Loss on Windows? Here's How Windows Recovery Software Can Help
Integrating Widgets Seamlessly: Tips for Smooth Implementation and Functionality