
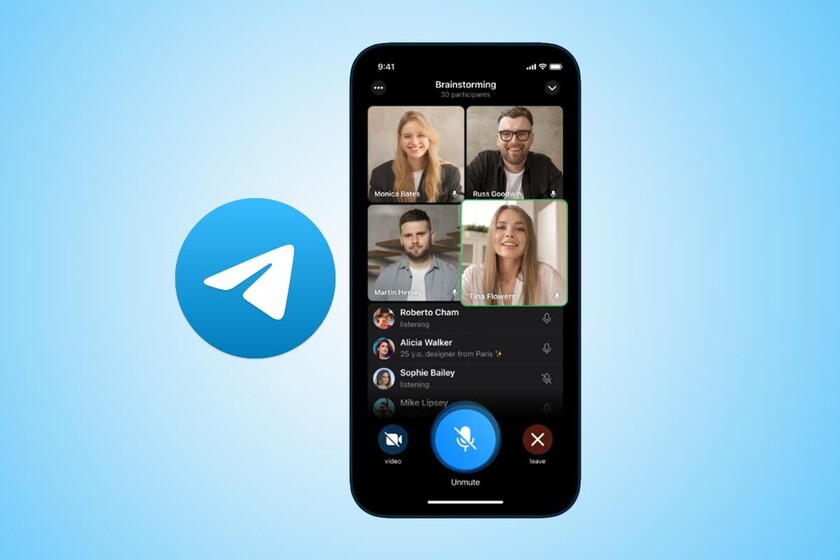

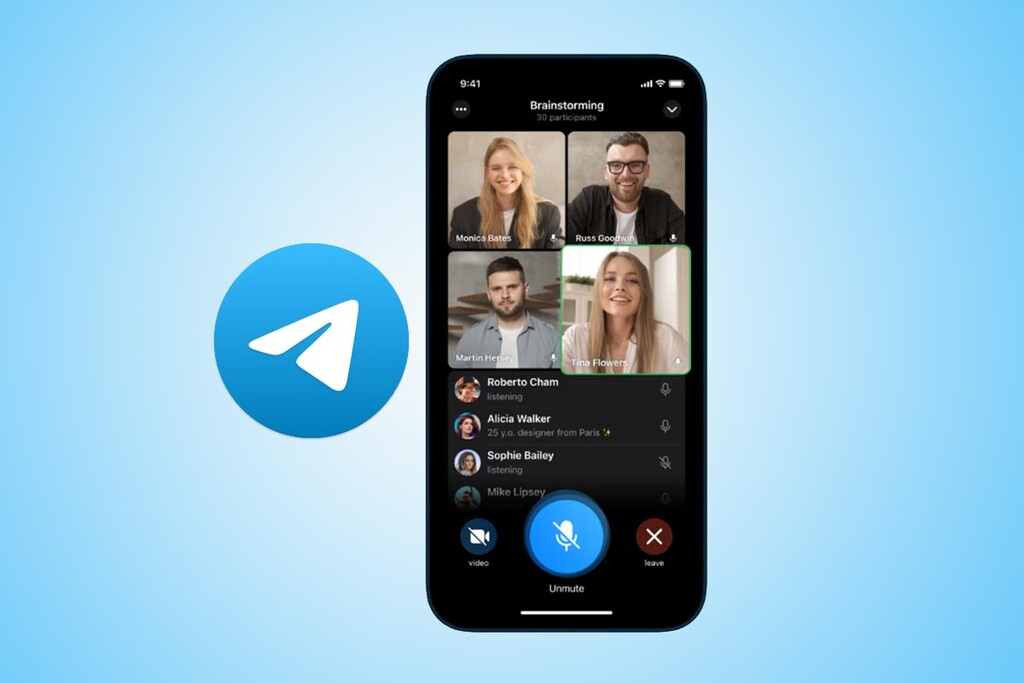
Telegram has video calls since last year but until now it was limited to person-to-person calls. Now, finally Telegram points to the Group video calls of up to 30 people, with several advanced features and other enhancements.
Video calls from various people from Telegram are here, although it is not something as simple as pressing a button. We tell you how to make group video calls on Telegram, as well as how to share your screen and how to record a session.
Telegram group video calling is basically an evolution of voice chats, with the obvious difference that participants can share their video if they wish. One difference is that while voice chats have no user limit, video usage is available to the top 30 users, for the moment.
Generally, when we want to make a group video call in an application like WhatsApp, the mode is start video call and include everyone, but in Telegram for the moment it is somewhat more complicated or, at least, it is more hidden. It all starts with a group of which you are an administrator, by tapping on the top bar. Then use the ⋮ menu and choose Start voice chat.
This opens the same window to configure a voice chat as always, but with the difference that there is a new one button to activate the camera, In the left side. This button in beta appeared only if the voice chat had a certain title, but it is now displayed by default for all voice chats.
Press the camera button to see the preview of your video before joining. Even if you just created the voice chat and at the moment it is only you, those who are in the channel will be notified of the voice chat, so it never hurts to check your camera. If everything is correct, press Share camera video.
As we mentioned before, those who are in that group will be able to see that there is an active voice chat and simply join, but you can also invite other people, either from your username or using an invite link.
To invite other people, tap Invite members And, if you are going to invite people that you already have in your contacts, use the search engine at the top. If you prefer, tap on Copy invitation link to copy that link to the clipboard.
One of the advantages of Telegram group video calls is that you can share screen. In this way, you can use it for demonstrations, problem solving, showing presentations and similar situations.
To start screen sharing, press the menu button ⋮ and choose Share screen on the menu. The mobile will notify you that Telegram is going to start capturing everything that is shown on the screen, where you must press Start now.
Done this, the image from your camera will continue to be sent, in addition to sharing what is shown on your screen. You will see a box that says You are sharing your screen, while the rest of the participants will see your camera on one side and your screen on the other.
{“videoId”: “x817o7s”, “autoplay”: true, “title”: “25 TELEGRAM TRICKS TO GET THE MOST OF IT”}
A curiosity of Telegram group video calls -and voice chats- is that you can record them. Of course, the recording only includes the audio, at least for the moment. To record a group Telegram video call you must use the menu ⋮ and press Start recording. If you want, you can indicate a name for your recording.
When you start a recording, an icon is displayed indicating that the conversation is being recorded. When you stop the recording, or when the voice chat ends, you can check the recording in your Telegram saved messages.
–
The news
How to make group video calls on Telegram
was originally published in
Engadget Android
for
Ivan Ramirez
.
Exploring the Top 5 Voice AI Alternatives: What Sets Them Apart?
How iGaming Platforms Ensure Seamless Integration of Casino Games and Sports Betting?
The Rise of Spatial Computing: Evolution of Human-Computer Interaction
Data Loss on Windows? Here's How Windows Recovery Software Can Help
Integrating Widgets Seamlessly: Tips for Smooth Implementation and Functionality