
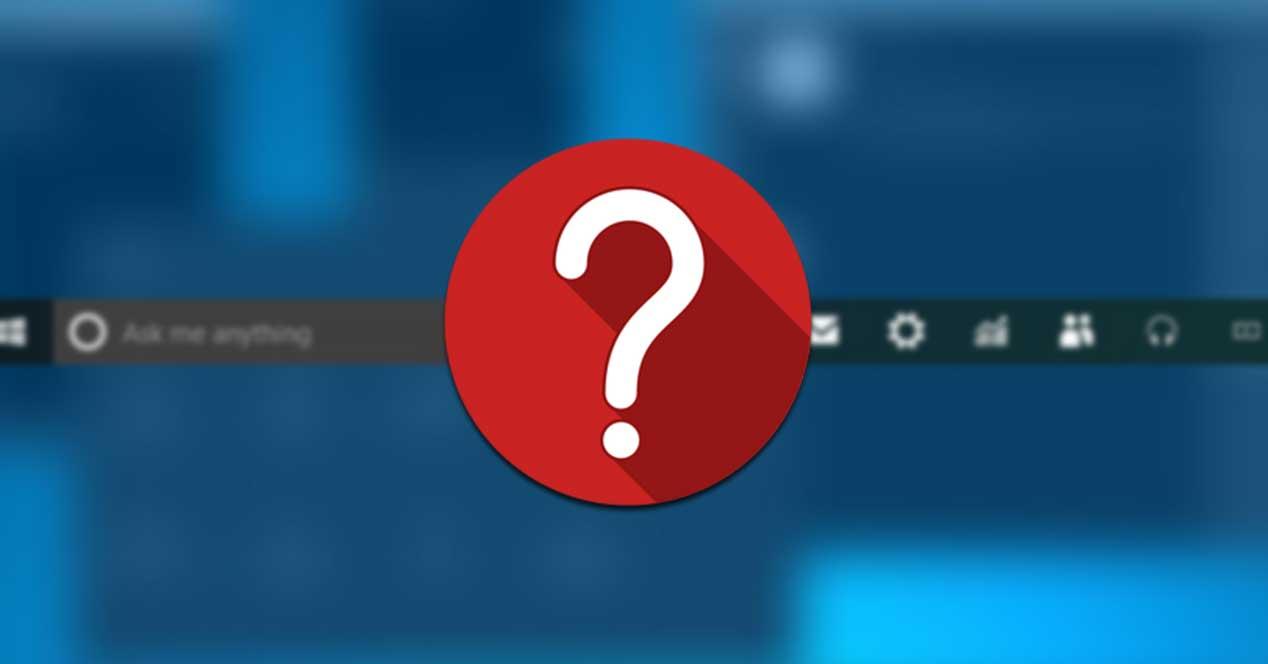
However, it is possible that on some occasion we can find an icon on the taskbar that is blank, or that we are not able to recognize which application it belongs to or simply that we do not remember if we have set or opened it. If this is our case, we must not despair since it is possible to solve this problem.
As we have mentioned before, the taskbar is an element where we can view both the icons of the applications that we have anchored and those belonging to the applications that we are using at a certain moment. That is why the aforementioned task bar is an element that greatly facilitates accessibility to the applications that we have installed on the system.
Usually when we meet a icon completely blank or that we cannot identify and they are completely unknown to us is that they are corrupt. This may be because the application to which it belongs has not been uninstalled correctly or when trying to make a backup and restore the design of the taskbar it has hung there. These icons are quite likely to be shortcut residues that have been pinned and no longer exist. Given this case, Windows 10 does not know what to do with them and they remain visible on the taskbar.
If this is our case, we offer you different ways to check which application it corresponds to and to be able to identify it even if it cannot be opened.
If we are having trouble identifying the application associated with a taskbar icon, there are a few ways to find out. Either scrolling and right-clicking, checking open processes on command line, or viewing shortcuts from the taskbar.
The first solution that we propose is in case when pressing the icon it is not able to open any application and it does not respond. If we are in this case we can do the following to identify it.
We move the mouse pointer to put it over the icon and wait a few seconds until a sign appears that will show which application the icon belongs to.
In the event that the aforementioned information about the application belonging to the icon does not appear, we can choose to do the following. We right-click on the icon and this will bring up the contextual menu where we can see the name of the application to which said icon corresponds.
In the event that the previous method does not result and the information about which tool corresponds to an icon on the taskbar does not appear and the context menu appears empty, we can use the Windows 10 Command Prompt. The reason may be be because let’s have a batch script running on our computer and that icon belongs to that process.
The first thing we are going to do is search any process
If it is the case that we do not find in the Task Manager any process that is running under the Command Prompt, we can try to do the following.
In the event that the application is not anchored in the taskbar, we must right-click to bring up the context menu and select the option “Anchor to the taskbar”.
Then we open the File Explorer and in the location bar we paste the following text:
%AppData%MicrosoftInternet ExplorerQuick LaunchUser PinnedTaskBar
This will make it appear in the File Explorer window with all the elements that we have anchored in the taskbar. In this way we only have to check which icon is not visible on the taskbar, but instead if it appears in the folder. By elimination we will be able to know which application the unknown icon corresponds to.
If you have come this far and it has not been possible to recognize which application the unknown icon on the taskbar belongs to, it is likely that the application to which it belongs no longer exists. That is why this icon no longer has any use, so the most advisable thing to do may be to proceed to its elimination. For this we can choose to restart Windows Explorer so that it reloads and thus restore the system tray by eliminating any residual icon that is in it.
To do this, we right-click on the taskbar. This will bring up the context menu where we must choose the option “Task Manager”. Within the “Details” tab we select explorer.exe and click on the button «End task».
Subsequently, we click on the “Application history” tab. Next, we click on the “File” tab and select “Run new task.” A message box will appear where we must write «explorer.exe» and click on «OK».
In this way, Windows Explorer will reload and restart the icons that appear in the system tray. This should cause the icon that had been hanging there and we did not know which application it belonged to has disappeared.
Exploring the Top 5 Voice AI Alternatives: What Sets Them Apart?
How iGaming Platforms Ensure Seamless Integration of Casino Games and Sports Betting?
The Rise of Spatial Computing: Evolution of Human-Computer Interaction
Data Loss on Windows? Here's How Windows Recovery Software Can Help
Integrating Widgets Seamlessly: Tips for Smooth Implementation and Functionality