
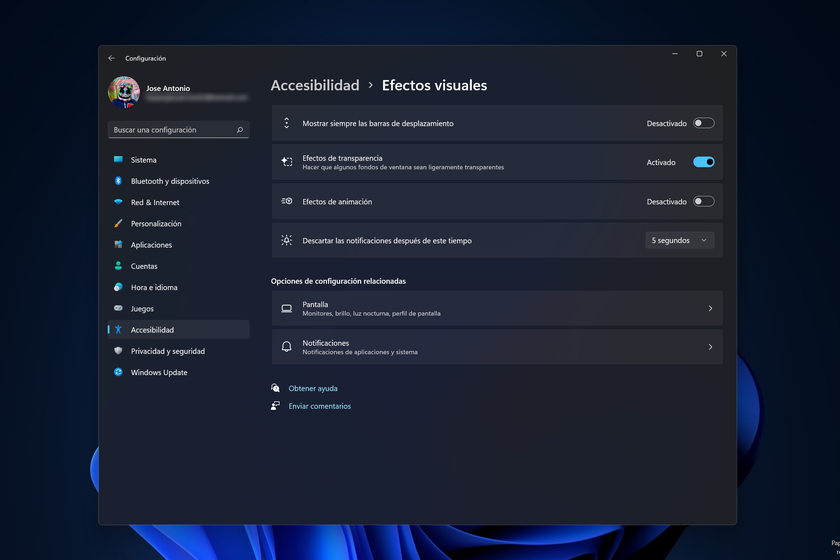

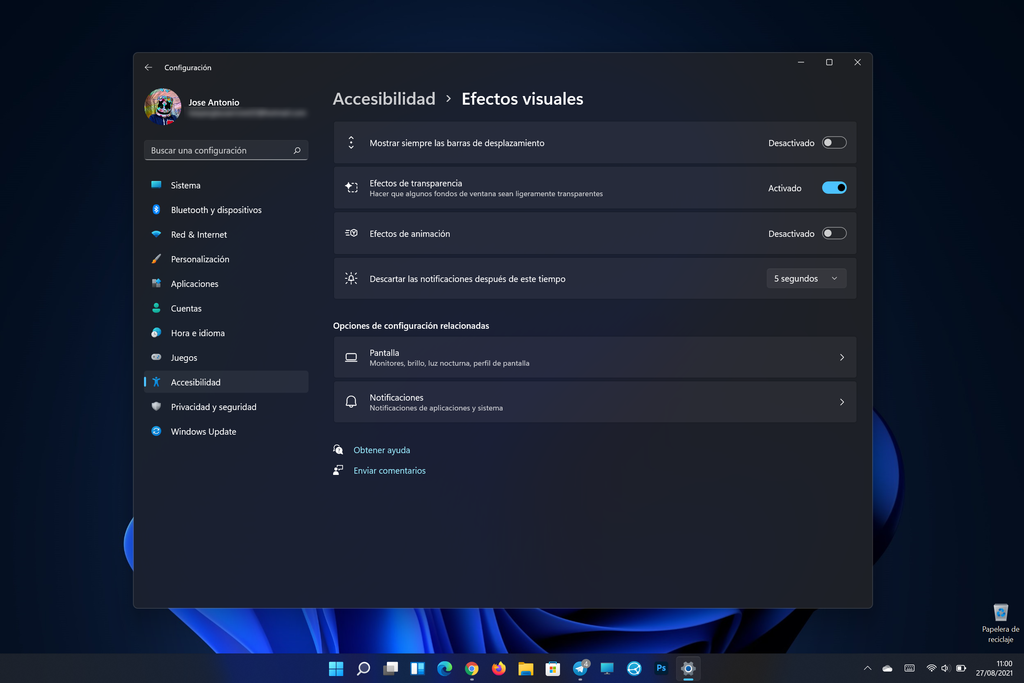
Windows 11 is already among us, still in the testing phase, and little by little we are getting to know the latest version of Microsoft’s operating system for computers, it has been with us for a few weeks. The teams that can install it are limited, due to demanding requirements, but you can improve performance in those that go fairer just by disabling two basic options.
Is about disable both animations in Windows 11 and transparencies, so that computers that have less powerful hardware, leave free for the RAM that you use in these minor tasks for others that are more important.
These improvements are very visual, it must be said, but in teams that are in a hurry, any savings are welcome, especially when, as in this case, changes do not interfere with our daily use.
Steps to disable animations and transparencies in Windows 11 just access the menu “Setting” and in the area on the left of the screen, find the section “Accessibility” in the options column.
By pressing on “Accessibility” a series of options from which we choose are displayed on the right “Visual effects”, the second in the list.
On “Visual effects” we will see in two fields both the “Animation effects” Like the “Transparency effects”. Just click on each of them to deactivate them.
Only when deactivating “Transparency Effects” will we see the change, as the window passes that attractive blur effect to switch to a solid color. We will see the absence of animations in the rest of the interactions with Windows 11.
{“videoId”: “x7ztphf”, “autoplay”: true, “title”: “How to know the components of your PC (RAM, Graphics, CPU …) and the state in which they are”}
These Windows 11 effects and animations are very visual and they make the operating system quite attractive, but they can harm system performance if we have not very powerful hardware.
(function () {window._JS_MODULES = window._JS_MODULES || {}; var headElement = document.getElementsByTagName (‘head’)[0]; if (_JS_MODULES.instagram) {var instagramScript = document.createElement (‘script’); instagramScript.src = “https://platform.instagram.com/en_US/embeds.js”; instagramScript.async = true; instagramScript.defer = true; headElement.appendChild (instagramScript); }}) ();
–
The news
How to disable animations and transparencies in Windows 11 to save RAM and resources
was originally published in
Engadget Windows
by
Jose Antonio Carmona
.
Exploring the Top 5 Voice AI Alternatives: What Sets Them Apart?
How iGaming Platforms Ensure Seamless Integration of Casino Games and Sports Betting?
The Rise of Spatial Computing: Evolution of Human-Computer Interaction
Data Loss on Windows? Here's How Windows Recovery Software Can Help
Integrating Widgets Seamlessly: Tips for Smooth Implementation and Functionality