
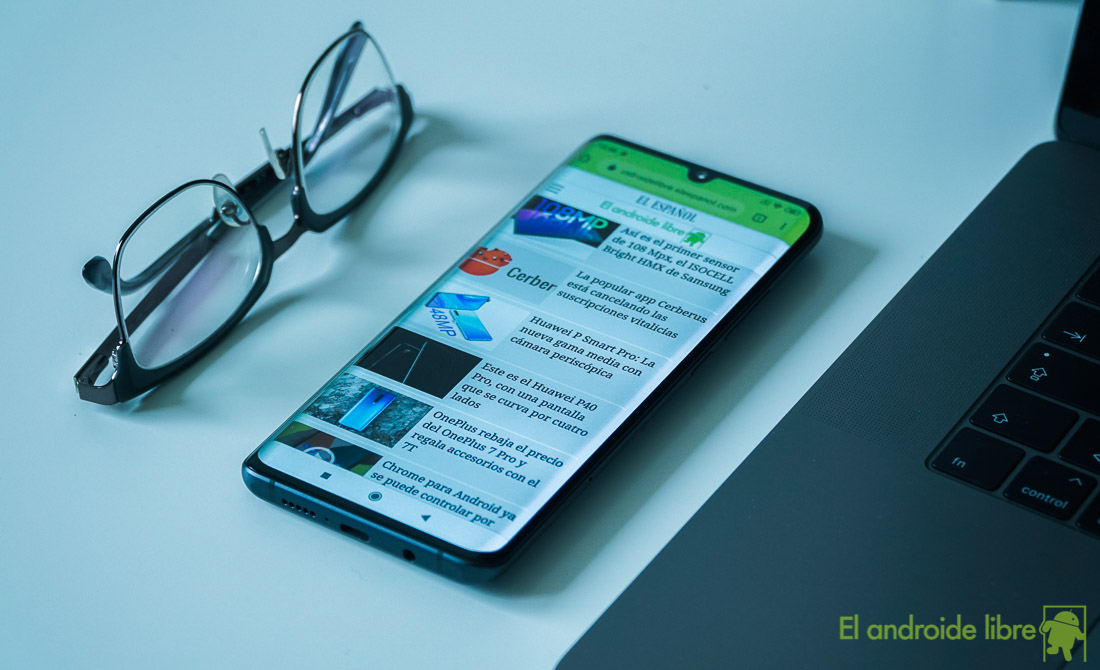

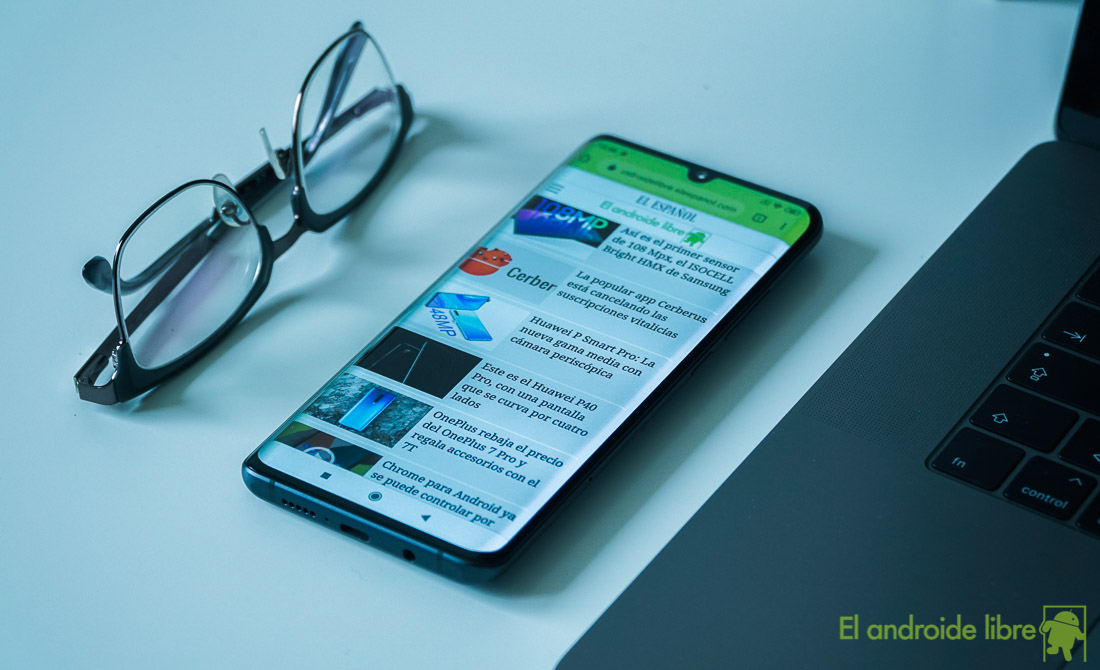
Google Chrome is the quintessential browser on Android for users in Spain. A browser that is regularly updated with new functions, such as informing us if a website is fast. We can often find problems in the operation of the browser, such as that it works slowly on the phone.
It is likely that on some occasion you have noticed that when using Google Chrome on Android, the browser works slow, both the app itself and the navigation. If this happens to you, there are a number of solutions we can use to make it work well and at normal speed again.
What to do if Google Chrome doesn’t work on AndroidIf Google Chrome has stopped working on your Android phone, there are a number of solutions we can try to fix this problem.
It may not be Google Chrome that runs slow, but it is our internet connection the one that is giving us problems. Therefore, the first thing to check is if our connection is adequate, if it works well. It can be checked in many ways, such as using other applications that need an Internet connection (social networks, for example) or using a speed test, in case you want to clear up any doubts.
This is something to do with both WiFi and mobile dataSince there are times when mobile data is slow or does not work, the same can happen with your WiFi connection. If when using other applications we verify that the connection works well, we already know that it is a problem with Google Chrome.
The experimental functions in the browser, the well-known flags, give us access to functions and options that can help it to function better. This is the case with hardware acceleration, which allows you to make the most of the device, so in general we can get a better performance from the browser on Android. The steps to activate this function are:
How to share web pages with a QR code in Google ChromeGoogle Chrome already allows us to share web pages using a QR code. Find out how it can be done by following these steps.
Another feature to use in Google Chrome to make the browser on Android work faster is pre-requesting pages. It is a function with which the browser will be able to load tabs faster predictively, so when you use it, the browser will load in advance the links that it thinks you could open. So it can help faster browsing at all times. The steps to activate it are:
Google Chrome has a basic mode, about which we have spoken in the past. This mode was initially launched with the idea of saving data when browsing, because it allows delaying the loading of multimedia elements on web pages, causing them to load as we slide on the page. This is something that also helps to load the web page faster, avoiding that we have to wait a long time, something that can happen if we enter a heavy web or where there are too many multimedia elements. We can activate this mode like this:
All versions of Google Chrome on Android: How they differGoogle Chrome has several versions on Android, which have a number of differences between them. We tell you how they differ.
When an application on Android runs slow or has operational problems, such as suddenly closing, it may be that the origin gets into excessive cache buildup. If too much cache builds up, it may become corrupted, causing these performance problems. This is something that can also happen with Google Chrome, causing the browser to run slow. Therefore, we can clear its cache and help it work well again, by following these steps:
There are times when an application is slow, but if we restart it it will work normally again. Because, we can force the closure of it and then reopen it on the phone. This can also work in the case of Google Chrome, so it is something worth trying, as it is a fairly simple solution. It can be done by following these steps:
What to do if Google Chrome doesn’t work on AndroidIf Google Chrome has stopped working on your Android phone, there are a number of solutions we can try to fix this problem.
An important aspect for an Android application to work well, including Google Chrome, is to keep it updated. The new versions of the browser that are being launched allow it to function better, since performance is usually optimized or functions that allow such optimization are introduced.
So it is important to install updates that are launched from the browser on Android. Since this is a simple way to get a faster operation of it, without having to do anything special. If this slow performance of the browser has started after updating, you can always go back to a previous version of it.
The Google Chrome entry for Android works slow: how to fix it appears first in The Free Android.
Exploring the Top 5 Voice AI Alternatives: What Sets Them Apart?
How iGaming Platforms Ensure Seamless Integration of Casino Games and Sports Betting?
The Rise of Spatial Computing: Evolution of Human-Computer Interaction
Data Loss on Windows? Here's How Windows Recovery Software Can Help
Integrating Widgets Seamlessly: Tips for Smooth Implementation and Functionality